Staying informed on-the-go has never been easier, thanks to the ability to receive breaking news alerts directly on your phone. Whether you’re an avid news enthusiast or someone who values staying updated with the latest developments, setting up breaking news alerts on your mobile device can revolutionize how you access information. In this comprehensive guide, we’ll explore everything you need to know about getting real-time news updates, from the best apps to use to tips for customizing your alerts. We’ll cover how to set up breaking news alerts on both iPhones and Android devices, manage your notifications, and even provide solutions for common issues like missing alerts or unwanted notifications. By the end of this article, you’ll be fully equipped to stay ahead of the curve with the latest happenings, no matter where you are.
Key Takeaways
– Enable Breaking News Alerts: Set up real-time notifications for critical news events on your iPhone.
– Customize Alerts: Choose preferred news sources and adjust frequency (immediate or summarized).
– Test Notifications: Ensure alerts work by simulating scenarios and checking delivery.
– Check Device Health: Maintain sufficient battery life and stable internet for smooth operation.
– Troubleshoot Issues: Fix broken alerts by reviewing settings, permissions, and regional restrictions.
– Optimize Battery Use: Adjust background refresh settings to save power while staying informed.

How to Get Breaking News Alerts on Your Phone
To stay informed about breaking news on your phone, you can set up alerts through various apps and services. Here’s a step-by-step guide:
Using News Apps
- Google News: Open the Google News app, tap on the menu icon (three horizontal lines), select “Settings,” and toggle on “Breaking news.” Enable location permissions if needed.
- Flipboard: Install the Flipboard app, open it, and set up your interests. Go to the “Notifications” section in the settings and enable breaking news alerts.
- Apple News (iOS): Open the Apple News app, tap on the “Channels” tab, choose “All Channels,” and switch on “Breakdown News” under “Breaking News.”
Enabling Browser Notifications
- Chrome (Android): Open Chrome, click the three dots menu, select “Add to Home Screen,” and choose a news website like The New York Times . Enable push notifications when prompted.
- Safari (iOS): Open Safari, visit a news site, tap the “Share” button, and select “Add to Home Screen.” Turn on notifications for that site.
Setting Up Social Media Alerts
- Twitter: Log in to your Twitter account, go to “Notifications,” and enable “News” under “Customize your notifications.” Follow relevant accounts or hashtags for news updates.
- Reddit: Join subreddits focused on news, such as r/news or r/worldnews. Set up email or mobile notifications for these communities.
Exploring Third-Party Apps
- Download apps like NewsBlur or Inoreader from the Google Play Store. These apps offer customizable news filters and alerts.
Checking Device Settings
- Location-Based Alerts: Ensure your device’s location services are enabled for news apps to provide localized breaking news.
- Notification Permissions: Verify that each app has permission to send notifications. Adjust settings in the app’s preferences if needed.
By setting up these alerts, you can efficiently receive breaking news updates on your phone, keeping you informed about the latest global and local developments.
How to Remove the Breaking News Brief App from Your Phone
To uninstall the Breaking News Brief app from your phone, follow these simple steps:
- Open the Settings App: On your device, locate and tap on the “Settings” icon.
- Navigate to Apps: Scroll down to find the “Apps” or “App Library” section within Settings.
- Find the App: Look for the Breaking News Brief icon. Ensure you’re selecting the correct app to avoid accidental deletion of other apps.
- Delete the App: Tap on the Breaking News Brief app and select the “Delete App” option. Confirm your action when prompted by the device.
By following these steps, you can effectively remove the Breaking News Brief app from your phone, freeing up space and decluttering your device.

How to Set Up News Alerts for Specific Topics
To stay updated on specific news topics, follow these steps:
- Visit the News Alert Service: Go to a reliable news aggregator or dedicated alert service like Google Alerts . Other popular services include Inoreader and NewsBlur .
- Create an Account: Sign up for an account on the chosen service. Most platforms require an email address for registration.
- Set Up Your Alert:
- Enter the specific topic or keyword in the search bar.
- Adjust the settings according to your preferences, such as the frequency of alerts (daily, weekly, etc.) and the regions or sources you wish to monitor.
- Add any filters or criteria if needed, to narrow down the content you receive.
- Save and Manage Your Alerts: Once configured, save your alert settings. Most platforms allow you to manage multiple alerts and modify them as needed.
- Receive Updates: The service will send you emails or notifications whenever there’s a match for your selected topic.
Note: Many services offer both free and premium versions. Choose the one that best fits your needs for content filtering and delivery frequency.

Setting Up Breaking News Alerts on Your iPhone
To set up breaking news alerts on your iPhone, follow these steps:
- Open Settings: Start by launching the Settings app on your home screen.
- Navigate to Notifications:** – Scroll down and tap on Notifications .
- Enable Breaking News Alerts:** – Tap on News (if using Apple News) or the specific news app you prefer (e.g., Flipboard, Google News). – Toggle on the Breaking News option to enable alerts.
- Adjust Alert Frequency:** – Under the Breaking News settings, you can choose to receive alerts immediately or set a frequency (e.g., hourly or daily summaries).
- Customize Device and App Preferences:** – Decide which devices or apps will trigger alerts. For example, you might want alerts only on your iPhone, not your Apple Watch.
- Update iOS:** – Ensure your iPhone is running the latest iOS version for access to the latest features. Check for updates under General in Settings.
- Manage Battery Settings:** – Enable Low Battery Mode if you want to conserve power during active news periods.
- Test Notifications:** – To confirm functionality, simulate a breaking news scenario and check if alerts appear promptly.
By following these steps, you can efficiently set up breaking news alerts tailored to your preferences and device usage.
Getting Local News Alerts on Your iPhone
To receive local news alerts on your iPhone, follow these organized steps:
- Enable Built-In News Apps: – Start with Apple News, which comes pre-installed on your iPhone. Open the app and navigate to the “Settings” tab to enable notifications.
- Explore Third-Party News Apps: – Download apps like Flipboard or Google News for more customization. Sign up for an account and adjust their notification settings in the app’s settings menu.
- Set Up Push Notifications: – During the installation of third-party apps, allow push notifications to receive real-time alerts. Check the app’s settings afterward to customize what news you receive.
- Customize Notification Frequencies: – In your iPhone’s “Settings” app, go to “Notifications.” Here, you can adjust the frequency of alerts and manage which apps can send notifications.
- Organize Alerts Effectively: – Create folders on your home screen to group similar apps like news, weather, and traffic. This helps in managing the number of notifications you receive.
- Check for Relevant Apps: – Consider apps like The Weather Channel for weather alerts or ESPN for sports updates. Enable notifications for these based on your interests.
- Adjust Battery Management: – While enabling alerts, be mindful of battery usage. Adjust background app refresh settings in “Settings” to optimize battery life.
- Test Notifications: – Set up a few apps and test the notifications. Ensure they appear on your lock screen or as alerts, adjusting any settings as needed for optimal functionality.
By following these steps, you can efficiently set up local news alerts tailored to your preferences on your iPhone.

Why Am I Not Getting News Notifications on My iPhone?
Your iPhone may stop sending news notifications for several reasons. Here’s how to troubleshoot and resolve the issue:
- Check Notification Settings
- Open the Settings app on your iPhone.
- Scroll down to Notifications and select Apple News .
- Ensure that Enable Notifications is turned on. If it’s off, toggle it to enable.
-
Review App Permissions
- Go to Settings > Notifications > App .
- Check each news app you’ve installed. Make sure they have permission to send notifications. Enable any that are currently disabled.
-
Verify Device Health
- Ensure your iPhone has sufficient battery life (at least 20%).
- Confirm your device is connected to a stable internet connection, preferably Wi-Fi.
-
Check Regional Restrictions
- Some regions restrict news notifications. Review your device’s Location Services and ensure they’re enabled.
- Look for any regional settings in Settings > General > Device Language and Region that might affect notification delivery.
-
Restart Your Device
- Perform a force restart by pressing and holding the Top (or Side) Power Button and the Volume Up/Down Buttons until the Apple logo appears.
- After restarting, reactivate any news apps and check if notifications resume.
-
Contact Apple Support
- If the issue persists, visit the Apple Support website or contact their customer service.
- Provide details about the problem, and they can assist further or inform you of any ongoing issues affecting other users.
By following these steps, you should be able to restore your news notifications and stay informed.

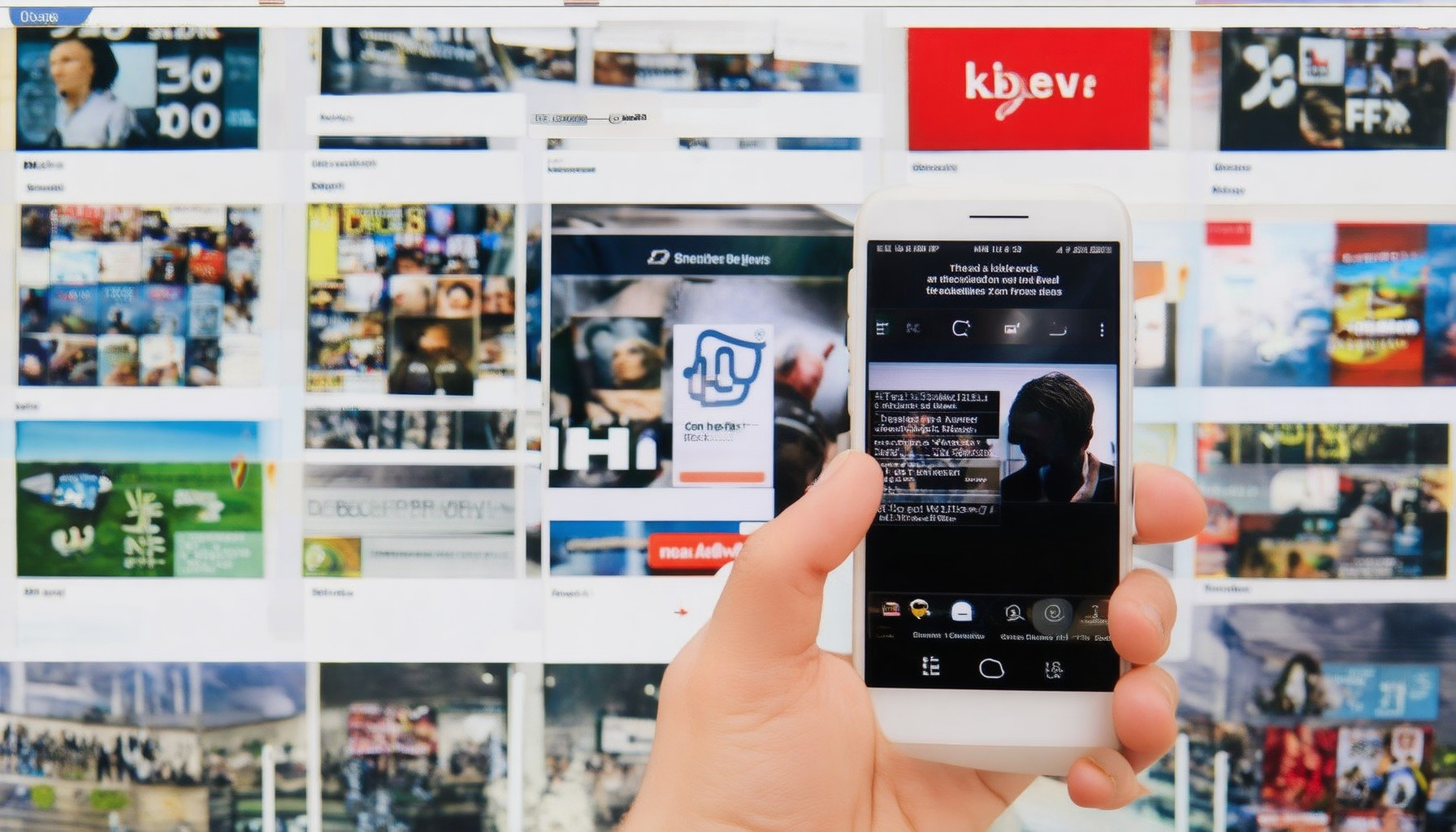

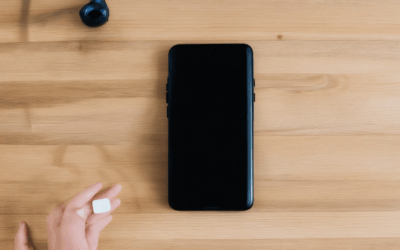
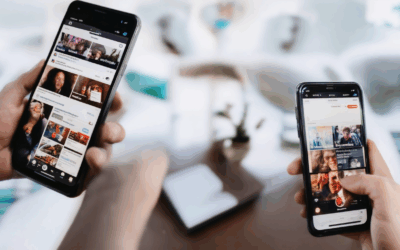
0 Comments